Develop For Plasma Bigscreen
Getting Started
All Voice Applications for Mycroft AI, start out as simple voice skills with a graphical user interface. This documentation will provide you with all the basics of creating new voice applications and also converting your existing voice skills or gui skills to complete voice applications.
This tutorial requires Mycroft-Core, Mycroft-GUI and Mycroft-Skill-Installer. We are in this tutorial going to create a graphic user interface skill for Mycroft-AI which can be installed as a Voice Applications on the Plasma Bigscreen Platform.
Developing a skill for Mycroft AI
Skills for Mycroft are written using the Python programming language. Creating a skill requires at least basic python experience, a mycroft installation or device, and an idea of what your skill will do, and how people will use it.
We will showcase a simple hello-world example skill below.
Skill Structure
- “myexampleskill” should be replaced with name of your skill
- “authorname” should be replaced with your git repository username
Your directory structure should now be as follows:
myexampleskill.authorname/requirements.txt
myexampleskill.authorname/dialog/en-us/example-speak.dialog
myexampleskill.authorname/vocab/en-us/example-one.voc
myexampleskill.authorname/ui/example.qml
myexampleskill.authorname/res/desktop/myexampleskill.desktop
myexampleskill.authorname/res/desktop/myexampleskill_icon.png
myexampleskill.authorname/res/desktop/skill.json
Skill Sample init.py file
This file is where most of the Skill is defined using Python code. This file will be referenced through out this tutorial as we move along different sections of this tutorial.
To learn more in-depth about concepts of Vocab, Dialogs and creating Mycroft AI skills refer to: https://mycroft-ai.gitbook.io/docs/skill-development/introduction
import sys
from adapt.intent import IntentBuilder
from mycroft import MycroftSkill, intent_handler
class MyExampleSkill(MycroftSkill):
def __init__(self):
super().__init__("MyExampleSkill")
def initialize(self):
self.add_event('myexampleskill.authorname.home', self.homepage)
self.gui.register_handler("ExampleSkill.ButtonClicked", self.handleButtonClick)
def homepage(self):
self.gui['exampleText'] = "Hello World"
self.gui.show_page("example.qml")
self.speak("Welcome To Hello World")
@intent_handler('handle_example_helloWorld').require('example-one')
def handle_example_helloWorld(self, message):
self.gui['exampleText'] = "Hello World"
self.gui.show_page("example.qml")
self.speak("Welcome To Hello World")
def handleButtonClick(self):
self.speak_dialog("example-speak")
def stop(self):
pass
def create_skill():
return MyExampleSkill()
Adding a Graphical User Interface to the skill
Skill Graphical User Interfaces are written using QML user interface markup language.
Skill Sample example.qml file
This file is where one can design the UI for the skill, the skill can have multiple pages or a single page to display.
- A skill page can be called from the Mycroft Skill with
self.gui.show_page(pagename)wherepagenameis replaced by the page that you want to display - Skill page can be provided data from the skill with
self.gui[‘exampleText’] = ‘Hello World’whereexampleTextkey, value is replaced by the data you want to show on your skill page
For more in-depth tutorial on creating skill graphical user interfaces, understanding Mycroft-GUI modules, available delegates and more detailed examples refer to: https://mycroft-ai.gitbook.io/docs/skill-development/displaying-information/mycroft-gui
import Mycroft 1.0 as Mycroft
Mycroft.Delegate {
ColumnLayout {
anchors.fill: parent
Label {
id: labelId
Layout.fillWidth: true
Layout.preferredHeight: Kirigami.Units.gridUnit * 4
text: sessionData.exampleText
}
Button {
id: buttonExample
Layout.fillWidth: true
Layout.preferredHeight: Kirigami.Units.gridUnit * 2
text: "Speak"
onClicked: triggerGuiEvent("ExampleSkill.ButtonClicked", {})
}
}
}
Updating a GUI Skill to a Voice Application
Mycroft voice skills with a GUI can easily be made into a full Voice Application by adding the following to your skill:
- A homepage entry point: a main page to the skill that can show an inital page of the skill or list of voice commands a skill can use for example when the voice application is started
- Desktop File: defines the skill as an voice application with an entry point
myexampleskill.authorname/res/desktop/myexampleskill.desktop
- Voice Application Icon: icon for the voice application
myexampleskill.authorname/res/desktop/myexampleskill_icon.png
- Skill.json: required for uploading to the store and making the voice application available to the skill installer
myexampleskill.authorname/res/desktop/skill.json
Creating an entry point / homepage for your GUI skill
The homepage for skills is the starting point of an voice application.
In the example below we see the corresponding function defined in the __init__.py file that is called when the application is opened.
Part of the __init__.py example above:
def initialize(self):
###
- Adding an event to the skill to display the homepage when start voice application event is sent by mycroft-gui
- The start event will always be called "yourskillname.authorname.home"
- In this example the event is liked to a function defined: self.homepage
###
self.add_event('myexampleskill.authorname.home', self.homepage)
...
def homepage(self):
###
- Function called when asked to display homepage
- Sends sample data 'exampleText' to hompage
- Shows the 'example.qml' file as the homapage
- Speaks the welcome message
###
self.gui['exampleText'] = "Hello World"
self.gui.show_page("example.qml")
self.speak("Welcome To Hello World")
Creating a desktop file for your skill
The desktop file provides the application launcher with all the information about the voice application, it also defines the starting entry point of the skill.
The desktop file can be customized as per the skill author / application developers requirements, but the desktop file must contain the following keys and values for the voice application to launch correctly:
- Exec: This contains how the voice application will be executed. All voice applications are executed inside of the Mycroft GUI skill-view and hence are required to start using the following exec:
Exec=mycroft-gui-app --hideTextInput --skill=myexampleskill.authorname.home
- Categories: This contains the application category the voice application is part of. To display it correctly under the voice applications section, the value of this category must be set to:
Categories=VoiceApp
- StartupNotify: As the voice application is started inside the mycroft-gui skill view, the generic desktop version of startup notifications do no work with voice applications and hence must always be disabled or set to false to avoid empty windows from being created
A Complete example of how a desktop file must be formatted for the voice application:
[Desktop Entry]
Terminal=false
Type=Application
Name=MyExampleSkill
Exec=mycroft-gui-app --hideTextInput --skill=myexampleskill.authorname.home
Icon=myexampleskill_icon
Categories=VoiceApp
StartupNotify=false
X-DBUS-StartupType=None
X-KDE-StartupNotify=false
Adding your Voice Application to the Mycroft Skill Installer
Voice Applications currently can only be installed using the Mycroft Skill Installer. The Mycroft Skill Installer requires the Voice Application to be uploaded to the Pling Store and also to a git repository in order to be available inside the installer.
The skill.json file
Let’s look at an example skill.json file required to be uploaded to the “Files” section in the add product page of the pling store:
{
"name": "Youtube Skill",
"skillname": "youtube-skill",
"authorname": "aiix",
"foldername": "",
"url": "https://github.com/AIIX/youtube-skill",
"branch": "master",
"desktopFile": true,
"warning": "",
"systemDeps": "false",
"platforms": [
"arm",
"arm64",
"i386",
"x86_64",
"ia64"
]
"examples": [
"Youtube metallica",
"Youtube paradise city by guns and roses",
"Pause youtube",
"Resume youtube"
]
}
- name (required): The name of the skill as it would show up on the skill installer
- skillname (required): The name of the skill folder which should match the skill name
- authorname (required): The username of the author where the skill repository is uploaded
- foldername (optional): The folder-name of an original mycroft skill that the current skill is replacing (this is required only when replacing a default skill installed by mycroft for example your weather skill replacing the mycroft-weather.mycroftai skill)
- url (required): The git repository url where the skill is uploaded
- branch (required): The branch inside the git repository for checkout
- desktopFile (required): This value must be set as true if this voice application is to be displayed under voice applications, it can also be set to false for voice based mycroft skills that aren’t complete voice applications
- warning (optional): provides a message to the user in case the author decides to mark the skill as unstable or work in progress
- systemDeps (required): This value must be set as true if this voice application requires installation of System Dependencies, in addition to the requirements.txt file for python module dependencies the skill folder must also contain a valid manifest.yml file with system dependencies as mentioned here: https://mycroft-ai.gitbook.io/docs/skill-development/skill-structure/dependencies/manifest-yml#linux-system-packages
- platforms (required): This field should be populated with the supported platforms for the application or as “all”, valid platforms list can be found here: https://doc.qt.io/qt-5/qsysinfo.html#buildCpuArchitecture
- examples (required): This field populates the voice commands of the skill / voice application inside the Mycroft Skill Installer
Adding your application to the Pling Store
The Pling Store is a publishing platform for open source applications, addons, wallpapers, applets and more. The Mycroft Skill Installer leverages the infrastructure provided by the pling store to make installing voice applications a breeze.
- Create an account on https://www.pling.com/
- Any apps you upload to pling will automatically appear on https://apps.plasma-bigscreen.org/ as well.
- Start by adding a new product:
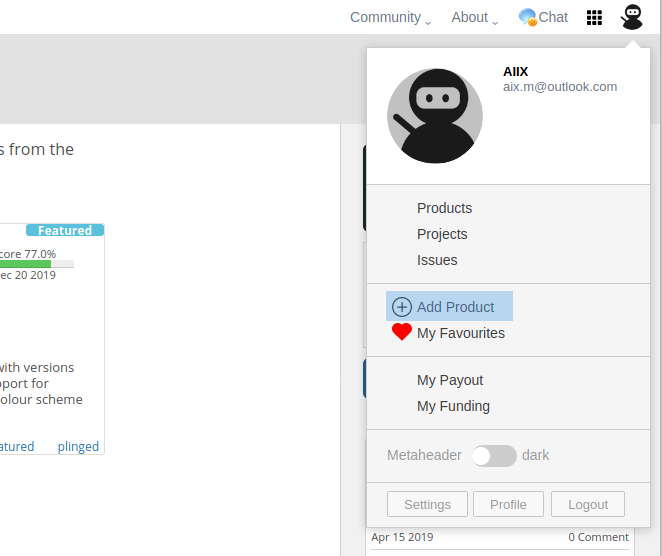
- Under add products, fill out the following required information:
- Product Name: The name of your voice application as you would like it to appear on the Mycroft Skills Installer
- Category: App Addons
- Sub Category: Mycroft Skills
- Sub Category: Can be a selection from Configuration, Entertainment, Information, Productivity
- Product Description: A short description on what the voice application/skill does
- Link to Source/Code: Link to the git repository where the application/skill have been uploaded
- License: Select the license the code is available under
- Logo: An image icon representing your skill
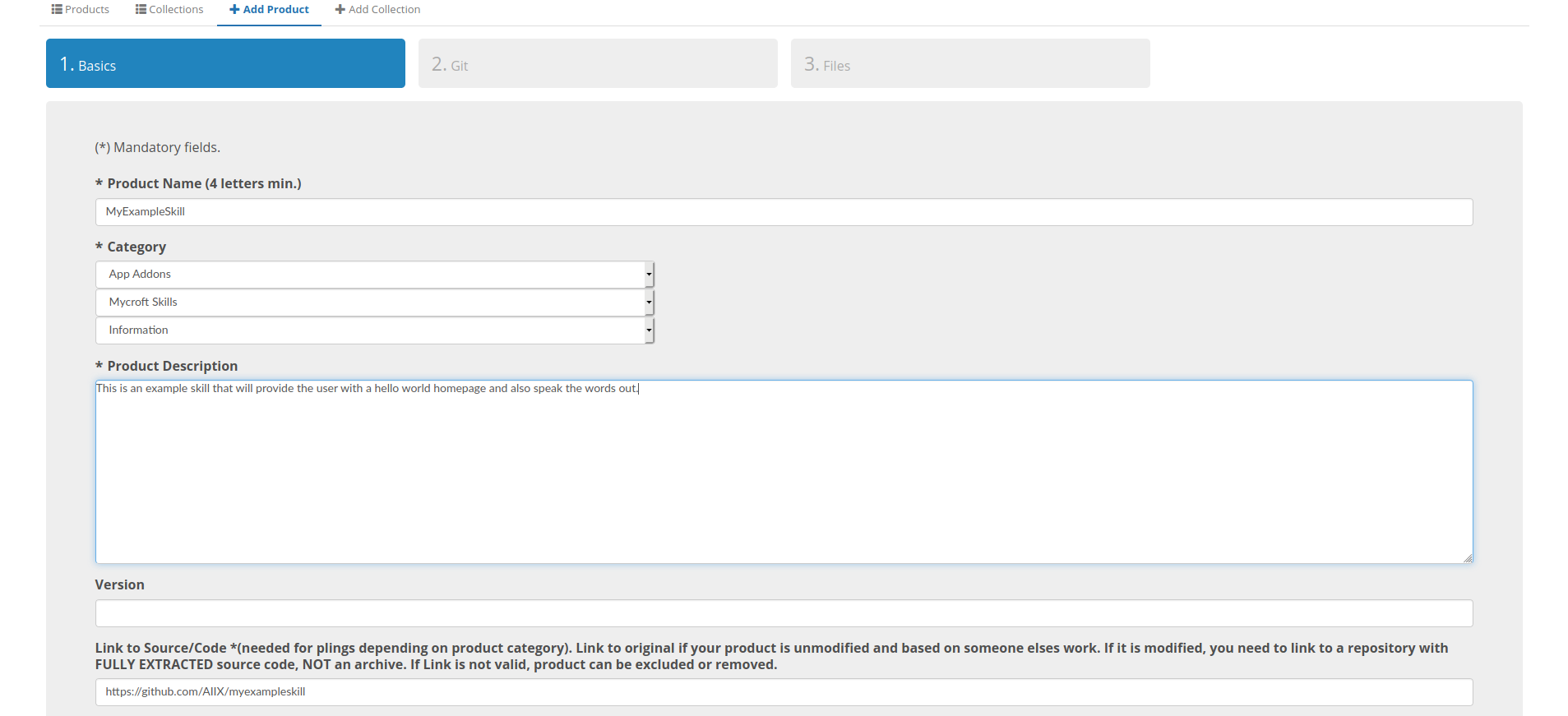
- Upload the skill.json file under Files in the add product page
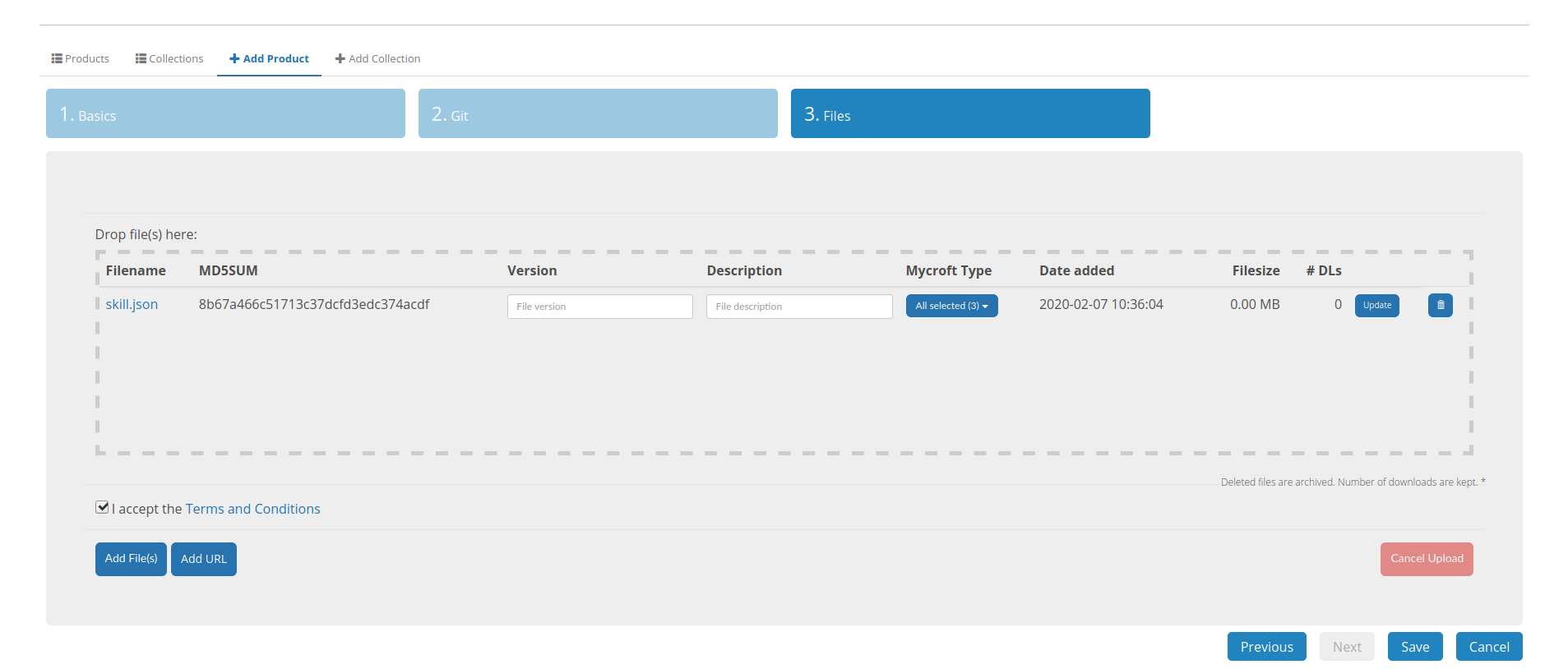
- Save the added product
The voice application should show up under the Mycroft Skill Installer as soon as the server has finished updating.